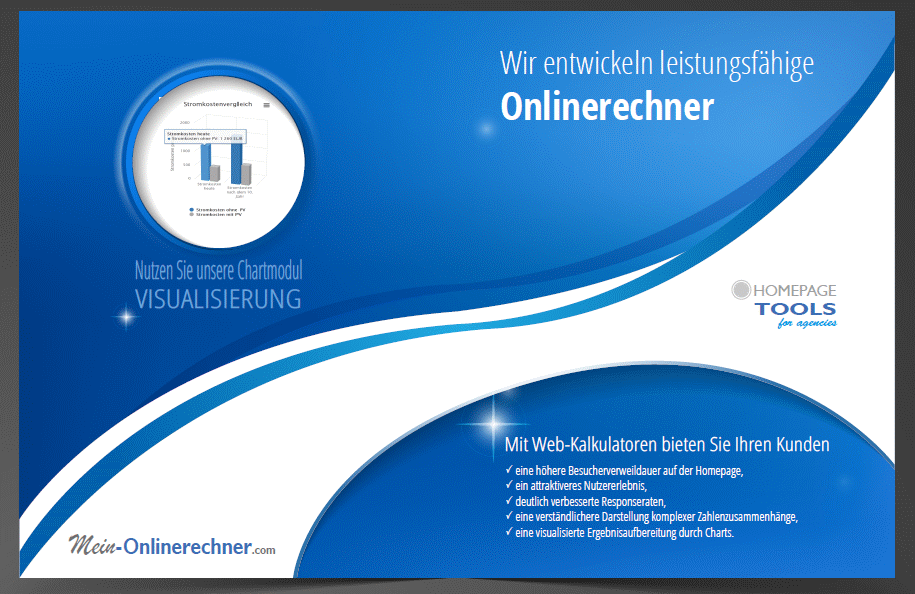
HowTo develop a form calculator step by step
Here you will find a simplified step-by-step instruction (also as video) to create your own online calculator from an already known formula without any programming knowledge or experience in a development language and to integrate it on your own homepage if necessary.Tutorial for creating an online calculator via the generator
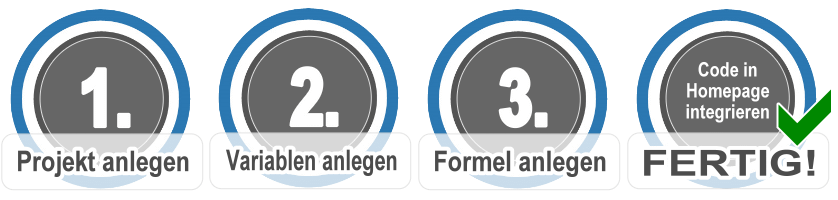
Please first enter a project name and a short (obligatory) description. In the case of a public project, you decide whether your computer is
publicly accessible on the pages or only used by you. Please set the project to public later only if it has been created completely and the calculator
is executable. As a logged in user, you can also view your detail page for testing without publishing it.
Please avoid project names such as "Test...". Administrators have been instructed to delete any project WITHOUT description or with a "who is who, wrwe rwer w" description directly.
Please enter in any case 3 keywords and your computer homepage address. The web address will not be published but will be used later to create the license file so that the computer can only be used on your URL. Of course, you can also create an English-language computer (voice selection).
Please avoid project names such as "Test...". Administrators have been instructed to delete any project WITHOUT description or with a "who is who, wrwe rwer w" description directly.
Please enter in any case 3 keywords and your computer homepage address. The web address will not be published but will be used later to create the license file so that the computer can only be used on your URL. Of course, you can also create an English-language computer (voice selection).
In the next point you create your input fields and output fields, which are called fields. To do this, you first specify the corresponding project.
You cannot assign the fields without a previous project entry. With the item Field name, the label is specified, i. e. the text in front of the corresponding
input or output field. In the PRO & PREMIUM package, this field can be changed later during export in the template.
The short info field is used to explain the field. In the public version, this content is displayed in a pop-up window under an (I)nfo button. This field content can be edited manually in the PREMIUM/PRO version.
The Value field determines the value of the input field. Which content should appear there depends on the point of input fields and output fields. The value can already contain a number, a character or a line with the option field values for a selection field. For an output field, the field remains empty. The field can also be empty for an input field (if the user is to set an entry in the computer and nothing is specified).
Example content of a selection box:
Field Description:' Sex'.
Field value:' Man=0|Woman=1|Other=2'.
The character string in front of the' =' character always specifies the name of the displayed selection box option and the value after the' =' character specifies the respective VALUE. The value should be a number (without currency with "." as decimal place). For example, if you later want to work with a IF/Then condition in the formula, the value (not the name) must always be a character string without spaces and special characters: WRONG "Laundry 1"; CORRECT:"Laundry1".
Several options are separated by the "|" character (Pipe).
The input field or output field determines whether the field is an output field or an input field. Intermediate results are always output fields. Input fields must never be empty. If you want to display intermediate results, you always need an output field.
The field Unit may be self-explanatory, here the respective unit is entered, if possible abbreviated like km (kilometres) or m/s (metres per second).
The short info field is used to explain the field. In the public version, this content is displayed in a pop-up window under an (I)nfo button. This field content can be edited manually in the PREMIUM/PRO version.
The Value field determines the value of the input field. Which content should appear there depends on the point of input fields and output fields. The value can already contain a number, a character or a line with the option field values for a selection field. For an output field, the field remains empty. The field can also be empty for an input field (if the user is to set an entry in the computer and nothing is specified).
Example content of a selection box:
Field Description:' Sex'.
Field value:' Man=0|Woman=1|Other=2'.
The character string in front of the' =' character always specifies the name of the displayed selection box option and the value after the' =' character specifies the respective VALUE. The value should be a number (without currency with "." as decimal place). For example, if you later want to work with a IF/Then condition in the formula, the value (not the name) must always be a character string without spaces and special characters: WRONG "Laundry 1"; CORRECT:"Laundry1".
Several options are separated by the "|" character (Pipe).
The input field or output field determines whether the field is an output field or an input field. Intermediate results are always output fields. Input fields must never be empty. If you want to display intermediate results, you always need an output field.
The field Unit may be self-explanatory, here the respective unit is entered, if possible abbreviated like km (kilometres) or m/s (metres per second).
To query the fields that have already been created and assign the new formula, you must first select the project. The point Create formula appears to be the area where users have the most problems. If possible, please do not work with the visual editor.
A new line should be created for each calculation step. Each line always ends with the "="-character and ONE output-fieldID, e. g. var111+var222=var333 This output-field (here var333) has to be entered as an output-field before and may not be specified arbitrarily. The calculation in front of it can contain the standard arithmetic operations, parentheses and the field ID. The corresponding field ID must also have been created here.
In later computer output, only those fields are displayed that appear in the calculation field. If you want to output a field that is not included in the calculation, please enter the field ID in a single line.
IF/Then conditions are only possible with the packages CALC PREMIUM and CALC PRO. The IF/Then conditions must be integrated in the main formula field per line.
The sequence of the respective calculation steps also determines the sequence of the displayed fields during computer output.
COMMON BUGS:
A new line should be created for each calculation step. Each line always ends with the "="-character and ONE output-fieldID, e. g. var111+var222=var333 This output-field (here var333) has to be entered as an output-field before and may not be specified arbitrarily. The calculation in front of it can contain the standard arithmetic operations, parentheses and the field ID. The corresponding field ID must also have been created here.
In later computer output, only those fields are displayed that appear in the calculation field. If you want to output a field that is not included in the calculation, please enter the field ID in a single line.
IF/Then conditions are only possible with the packages CALC PREMIUM and CALC PRO. The IF/Then conditions must be integrated in the main formula field per line.
The sequence of the respective calculation steps also determines the sequence of the displayed fields during computer output.
COMMON BUGS:
- The following errors have already been observed, which you should avoid:
- The result field is not at the end => each line (each calculation step) must be terminated e. g. with "=var1111".
- Error during bracket replacement => please count the open and closed brackets by
- there is no "var" in front of the respective field => please enter the following information
- the field has not yet been created with the used ID in the calculation field => please create the field first
- there are blank lines in the calculation field => please remove all blank lines
- You use a calculation method which is not (yet) possible in the computer => possible calculation methods are listed under the formula field
- Calculate with a result field (interim result) whose values have not yet been calculated in one of the previous rows => please change the sequence of the calculation steps.
- multiple formulas per calculator => please create only ONE formula for each calculator. Further formulas can be integrated in a new line in the created calculation field.
